こんにちは。
私、初めて個人で名刺を作りました!それがこちら。
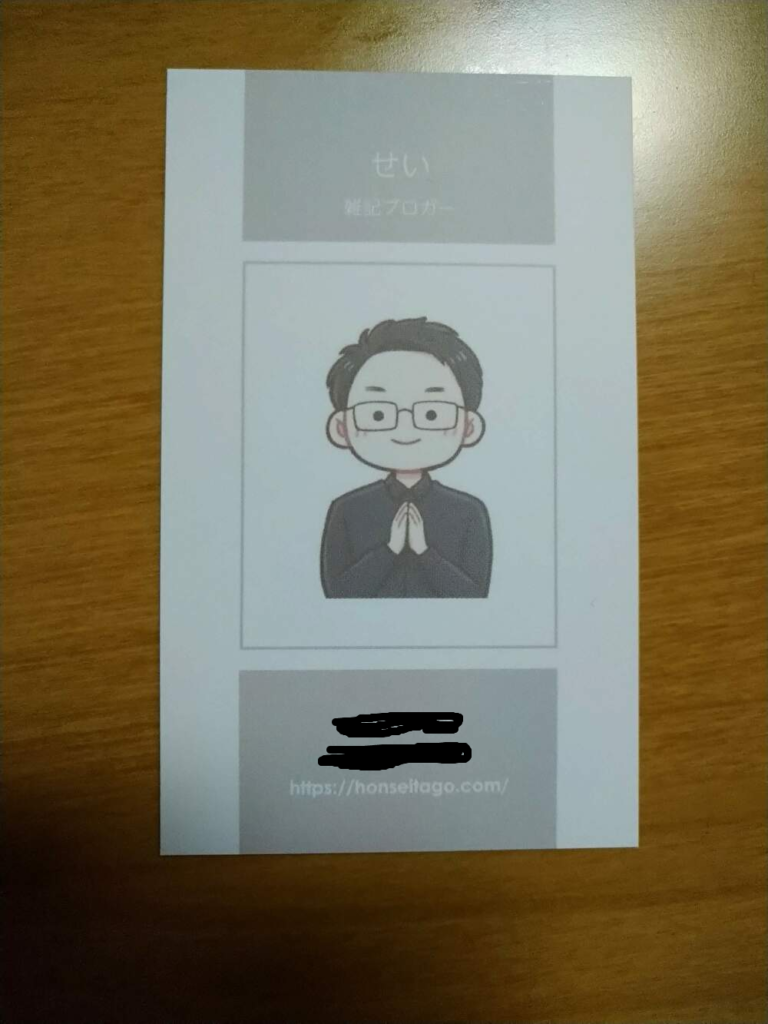
今回は、初めての名刺作成の流れについて紹介していきます。
目次
作成の際に参考にさせていただいた記事
名刺作成にあたり、マサオカさんの記事がとても参考になりました。
これから名刺を作ろうと思う人、作った方がいいかな?と思う人には、名刺の必要な理由からブロガーならどんな名刺にしたらいいのかまで書かれていますので、とても参考になると思います。
そのマサオカさんの記事で紹介されていた名刺サイトがwhooというサイトでした。
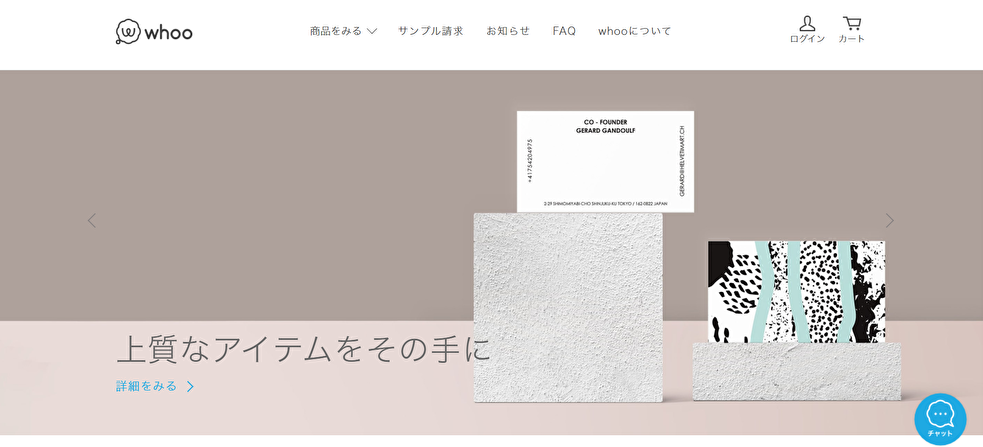
私も名刺作成は whoo で行いました。
無料のアプリや自分でデザインする方法もありますが、自分のセンスは当てにできないのと、簡単に作りたかったので今回は作成を依頼することにしました。
名刺作成の流れ
ではここからは実際に whoo で名刺作成をした際の流れを紹介していきます。
デザイン決め
今回利用させていただいたデザインはFocusです。
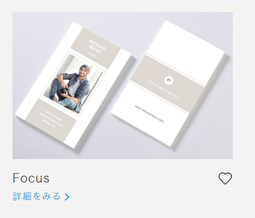
Focusはスタンダードなデザインに加え、自分の写真を使うことができます(男性の写真を自分の写真に差し替えられます)。名刺に自分のアイコンを使いたかったので、このデザインにしました。
リアルタイムで名刺デザインが変わっていく
whoo では、実際の名刺画面がそのまま映り、直接デザインを編集していくことができます。内容の編集は対象のテキストを直接クリックすることで可能です。
ですので、印刷後に見たら文字数が多すぎて潰れてた!なんてことにならないよう、チェックしながらデザインしていくことができます。
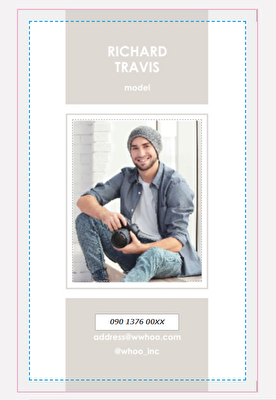
名刺の情報
その後は名刺に載せる情報です。
名刺に載せた情報は以下になります。
- ハンドルネーム
- 職業
- 電話番号
- LINEID
- サイトURL
- noteURL(裏面)
今回は、個人としてリアルの知り合い、あるいは初対面の方にブロガーをやっているという自己PRのために作成しました。
なので、ブロガーがメインではなく、私個人の一側面の紹介としての名刺になります。なので電話番号等の個人情報も含めました。
ただ、ブロガーとしての名刺なら電話番号やLINEIDは不要かな?とも(発注後に)思いました。その辺は、次回発注の時にまた考えたいと思います。
発注枚数を決める
枚数は20枚にしました。大量に配る必要は無いので、最低枚数での発注になります。
そのほか紙の種類や表面の状態、面取りなど色々なオプションがありました。今回は初めてということでそれらは無しとしました。
あとはそのまま発注して、納品まで待つばかりです。
Amazonアカウントがあると便利
whooが便利だと思ったのは、Amazonアカウントとの連携ができるのです。
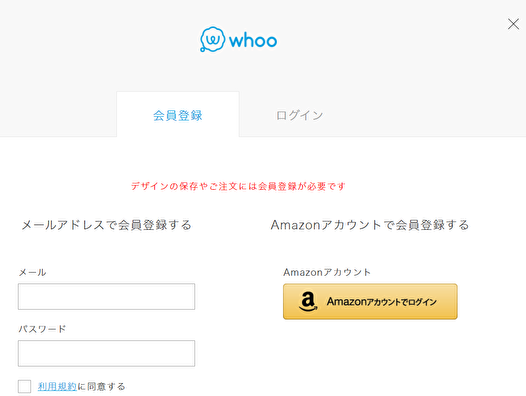
おかげで、Amazonの支払方法をそのまま利用できます。あちこちにクレジットカードの登録はあまりしたくない…と言う方には特に良いのではないでしょうか。
時刻指定したい人は注意!
whoo で発注しますと、ヤマト便での発送にになります。
発送の時刻指定項目がありませんので、受取時間帯が限られる方は発注の際の備考欄に記入すると良いです。
お届け時間のご指定は、下記より承っております。ご注文時にご指示をお願いいたします。
参照:FAQ 「お届け方法」
・午前中希望
・14時~16時
・16時~18時
・18時~20時
・19時~21時

私はそれを見逃してしまい、なんとかLINEのヤマト運輸からの発送通知から時間指定に切り替えました(´;ω;`)
そうして無事名刺を受け取ることができました。

う~ん…会社員としての名刺は持っていますが、個人としての名刺となるとなんだかこそばゆい感じがします(笑)
名刺作成も自己投資の一環
こうして名刺を作成したわけですが、その金額はけっして安いというものではありません(今回は4000円ほど)。ですが、こうした名刺を作ること自体が、自己投資の一つとも思っています。
自分を売り込むという意味では広告費とも言えますし、自分の何を載せるか、名刺を通じて相手にどんな印象を持ってもらいたいかを考える良い機会でもありました。

個人で名刺をもってるとそれっぽい感じがしてなんかカッコいい気もする…(笑)
最後に
というわけで初の名刺作成でした。
名刺にきちんと自分の職業名を入れると、副業とはいえその職業に就いているという気がして気持ちが引き締まった感じがします。
もしブロガーとして何か行き詰っているという感じの方がいれば、名刺を通して今の自分を見つめ直してみるのもいいのではないでしょうか?
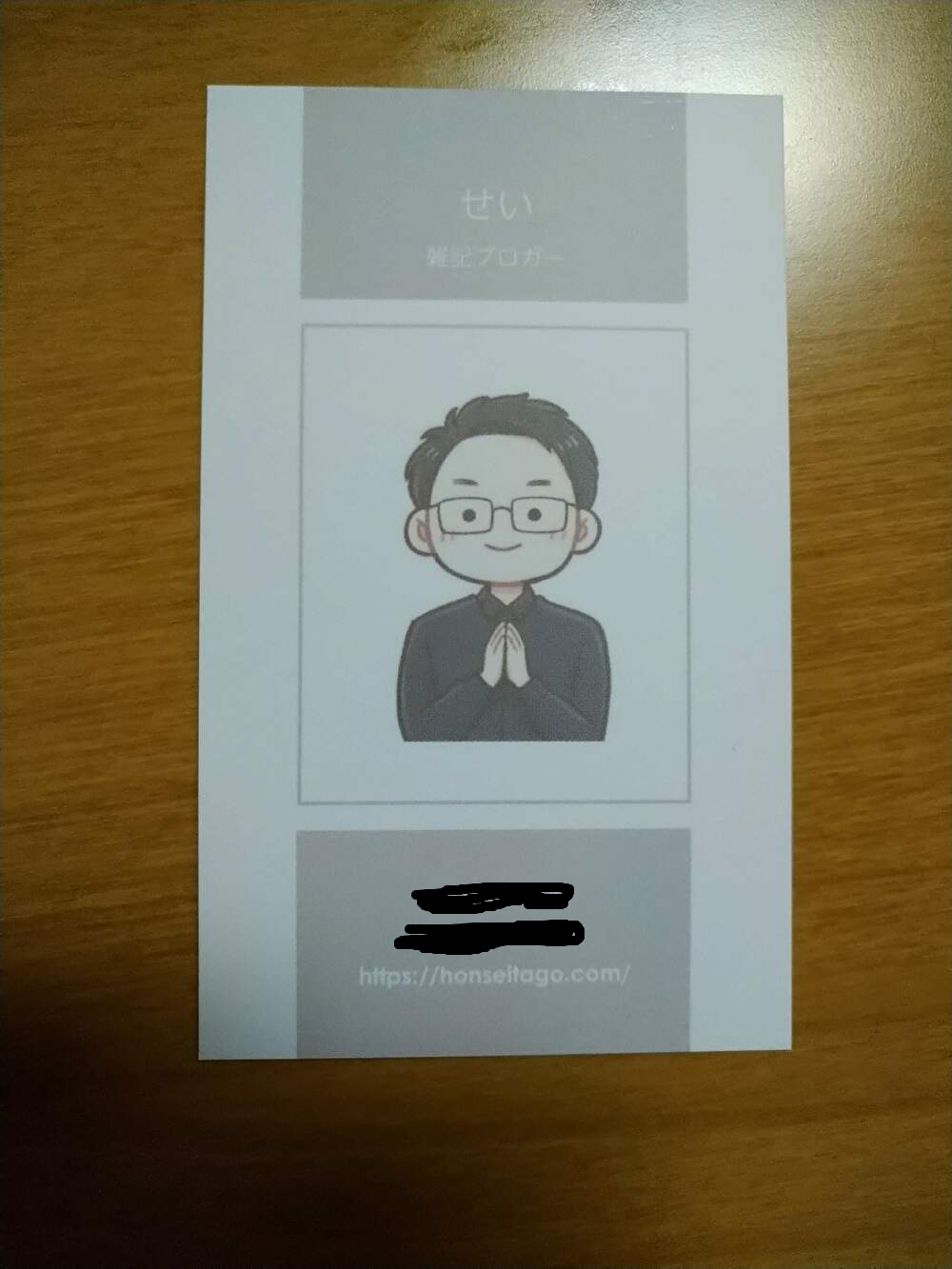








デザインセンスはもう壊滅的…(´;ω;`)